実際にメディバンを使ってイラストを描くあたりで、
どんな風に描けるのか、途中作業工程画を取り入れながら紹介していこうと思います。
今回の機種構成はこちらです。

Apple iPad Pro 12.9インチ Wi-Fiモデル 128GB ゴールド ML0R2J/A
- 出版社/メーカー: Apple Computer
- メディア:
- この商品を含むブログ (2件) を見る

Apple iPad Pro Appleペンシル/MK0C2J/A
- 出版社/メーカー: アップル
- 発売日: 2015/10/14
- メディア: Personal Computers
- この商品を含むブログ (2件) を見る
ナルトを描いていく
ペン入れ工程
まずこの段階から、

上記の現状
・下描きレイヤー1枚
・ブラシ種類 ぺん 12.7px
・原稿サイズ 2800*2100px
下描きを終えた状態からの説明です。
ここからペン入れという作業に入ります。
✳︎ペン入れとは、下書きしたところから1本線で綺麗に清書していくこと。
まずは、レイヤーと呼ばれるページを一枚増やしていきます。 ※下記の写真を参照。
✳︎レイヤーとは、絵を描写する上で重ねていくページのこと。
メリット:レイヤーをわけることで、描き直しが容易にできるのが可能。
主に、塗りの工程や、キャラクター・背景のペン入れの工程を分けておくと非常に便利です。
これは下書きのレイヤーです。
ここから新しいページを追加。

こんな感じです!
レイヤー(ページ)が2枚に増えたら、下書きレイヤーから濃度を薄くしてペン入れをしやすくしていきます。

最初はこんな感じでOK!
ここでは普通のペンで書いていきます。
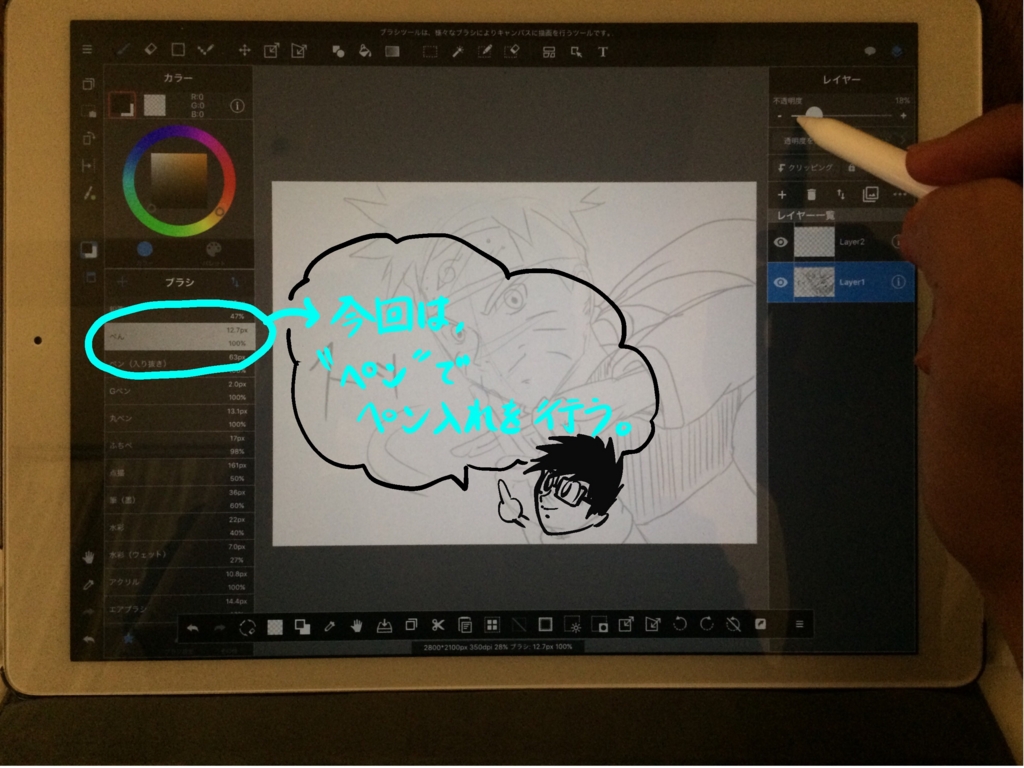
下書きのレイヤーは、薄くしてあるのでペン入れもスムーズに!

出来ました。
一先ずペン入れは完了です!
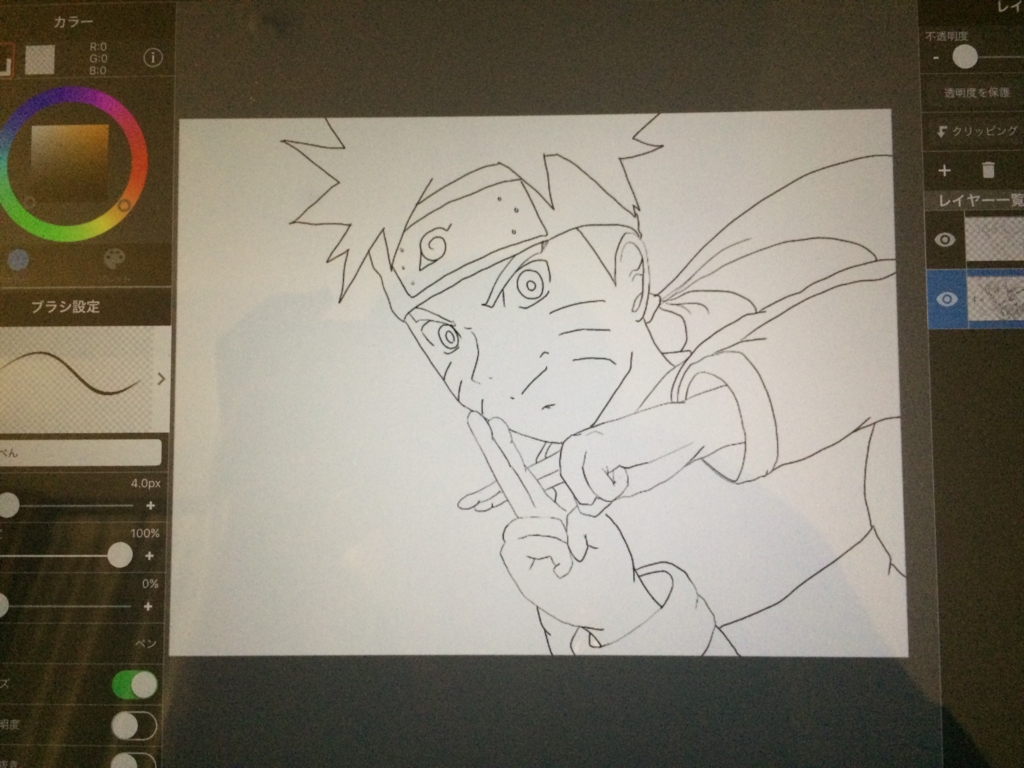
ペン入れが完了しましたら、下書きのレイヤーは消していきます。
薄くしている状態から、完全に透明にして見えなくしていけばペン入れの工程は
一先ず完了です!
塗りの工程
次に塗りの工程に入ります。
ペン入れした状態で色を加えていきます。
色を塗るにあたって、このベタ塗りを使います。

選択したら、ベタ塗りをしていきましょう!!
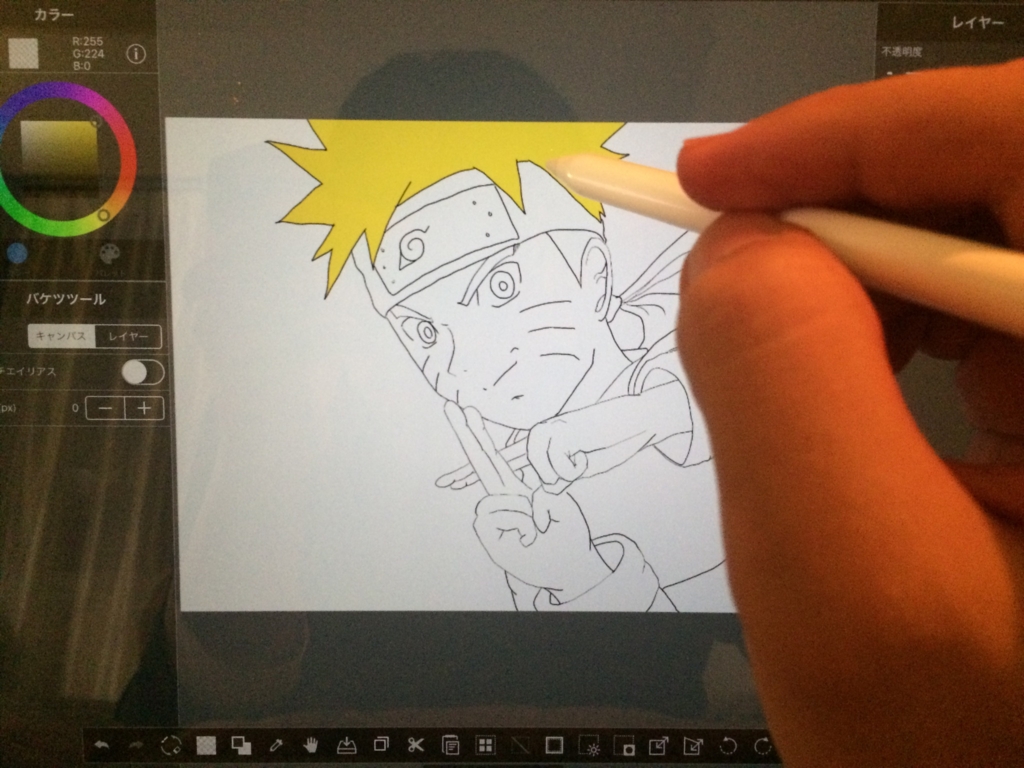
ペン入れをきちんとしていないとこんな事に‥‥
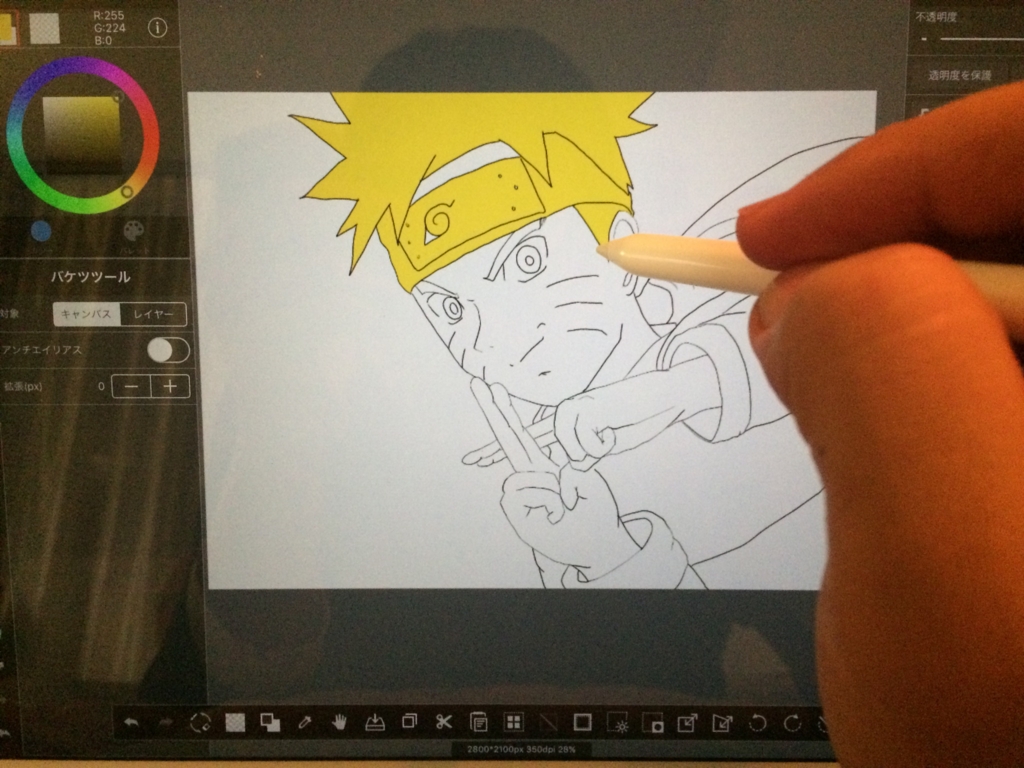
きっちりとなぞって線と線を繋いでいきましょうね!
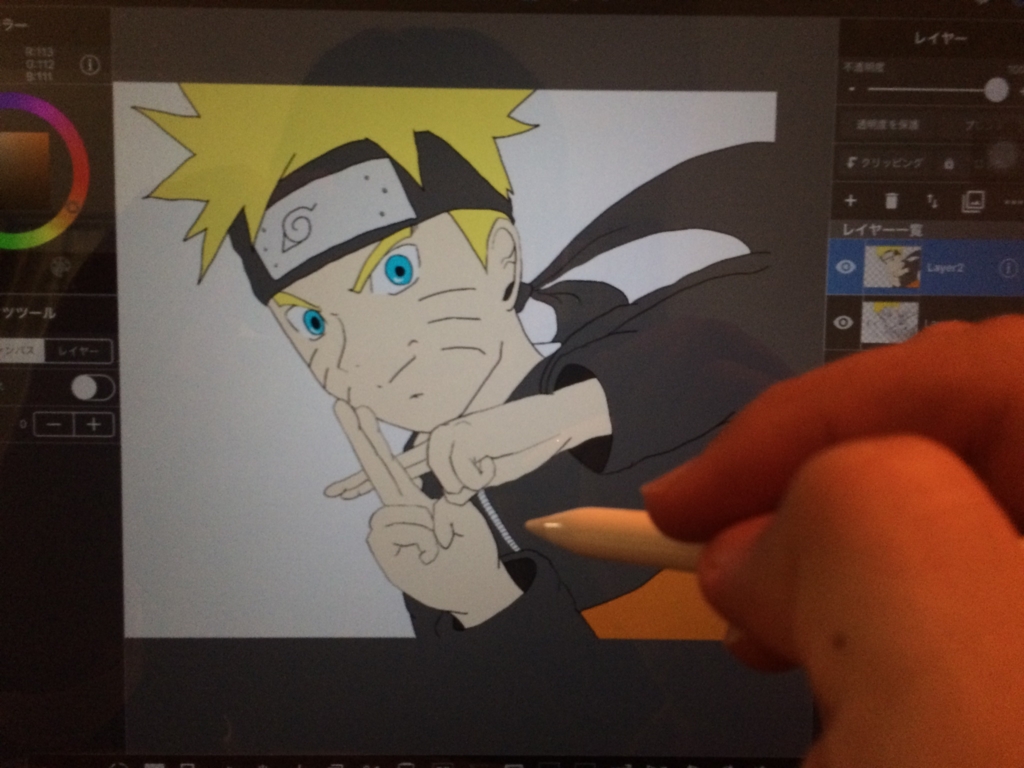
塗りが完了したら上塗りをしていきます。
このままでもナルトっぽくなってますが、
影をつける事でよりクオリティが増すのです。
只闇雲に影をつけるのではなく、光がどこにあたっているのかを意識して描いていくと、より綺麗に塗りができる事でしょう!

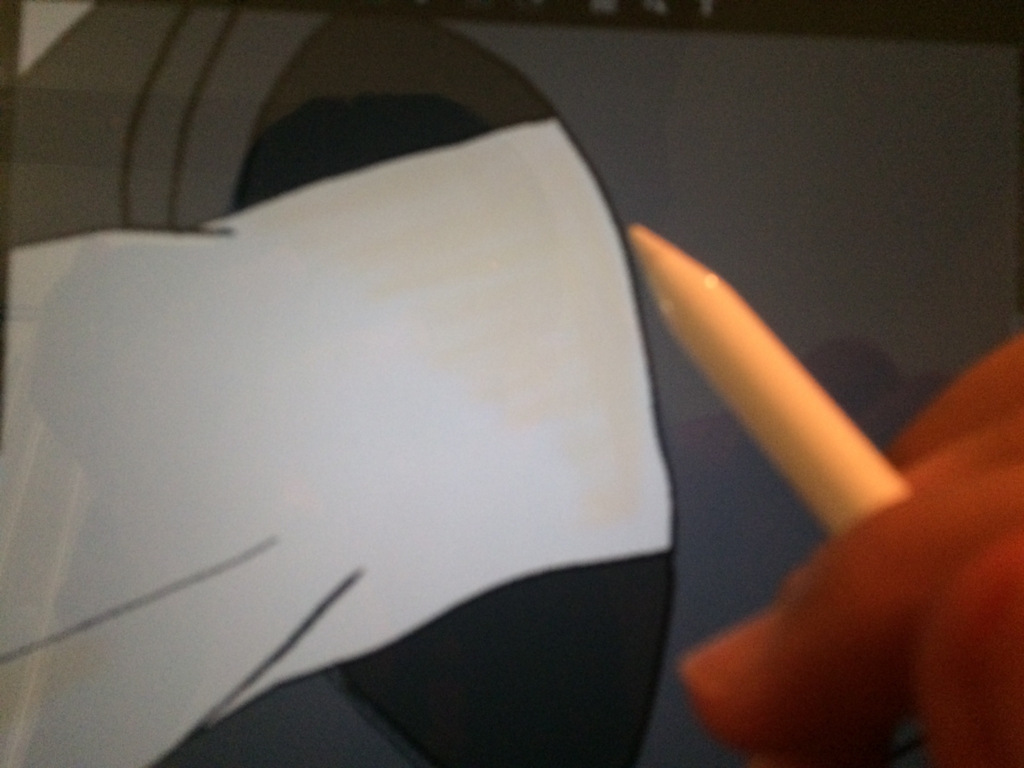


一通り影をつけたら、ぼかしも取り入れていきます。
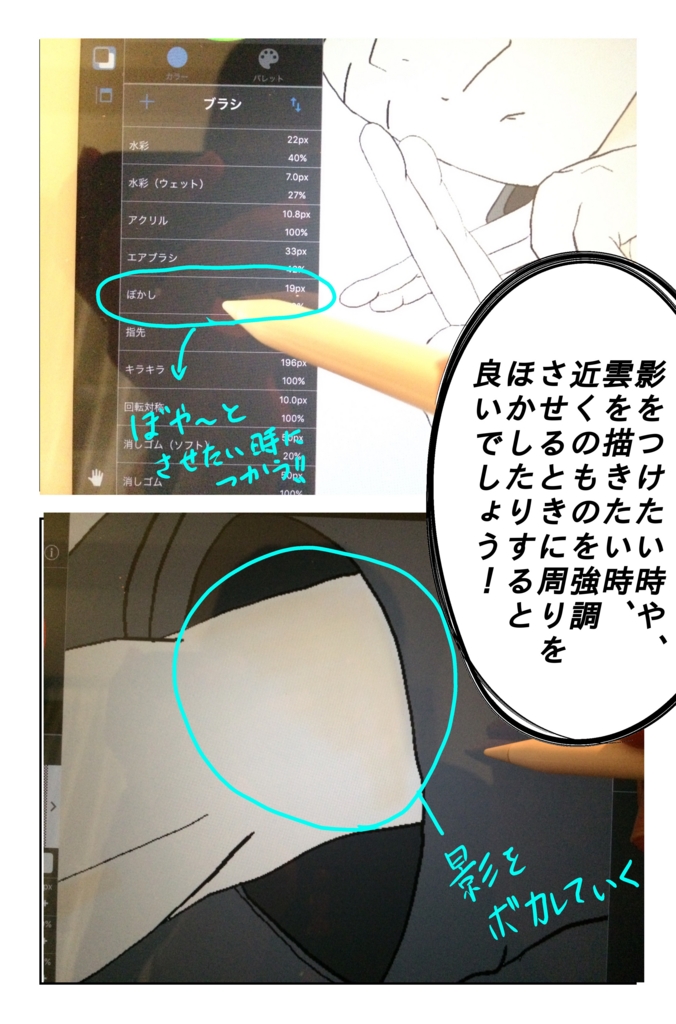
このような形で仕上げたら完成です。

※先述しましたが、ペン入れのレイヤーと塗りのレイヤーは分けてください。
その方が、塗り直しや足しをしたりをする作業がうんと楽になります。
2016年時の試し描きは、レイヤーを分けるという概念が私の頭にありませんでした。
【上記 赤字 2018年 追記修正】
是非、レイヤーは細かくわけていきましょう。
そして、色塗りをするうえで非常に必要欠かせないのが
「クリッピング」という機能です。
こちらに関しましては、別記事であげようと思います。
上記の描写で、主に分けるレイヤーは、
-
下描き
-
ペン入れ
-
ベタ塗り
-
影
-
発光
です。
今回使用したペン種類。
・ペン
・ぼかし
最後に
今回、上記2つを使用してベタ塗りをしていきましたが、
好きなイラストを見つけて、それを模写することでその人の作風を勉強できるので、参考資料を沢山漁ってみましょう。
とにかく模写をして沢山描くことがイラストがうまくなるコツです。
私の場合は、本屋で参考資料を見るかアマゾンのkindle版をよく調べたりしてます。
Amazon unlimited に入っている方は ぜひとも参考にし、活用してください。
※私も、参考にしたりしてます。

【BIG版】漫画・イラスト・デッサン用マルチアングルポーズ集〔日常生活編〕04(歩くポーズ)
- 作者: 作画支援堂スタジオ
- 発売日: 2017/09/07
- メディア: Kindle版
- この商品を含むブログを見る
髪の描き方は、以前 私が購入していろんな種類があって便利だなって思ったので
気になる方は見てください。 ※アマゾンでサンプルページもあるので、覗いてみてください。
今度は、ブラシの種類と実際に使用した
解説記事をあげようと思います。
ではっ。








 これらの設定を一括で作成することが可能です。
これらの設定を一括で作成することが可能です。
